1. If you are an account holder, log in--you will automatically be shown your Dashboard. In the lower left-hand corner of the page, use the "Install Zoom" button. (If you're logged in but on a different page, click on the "Videoconference" tab to navigate to your Dashboard.)
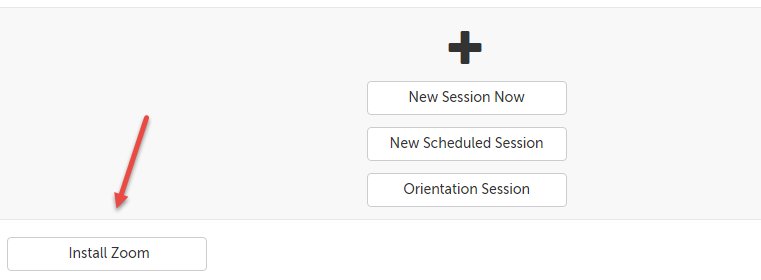
If you are a guest for an upcoming session, you can download Zoom from the "Waiting Room Page", using the "Install Zoom" button in the lower-left hand corner.
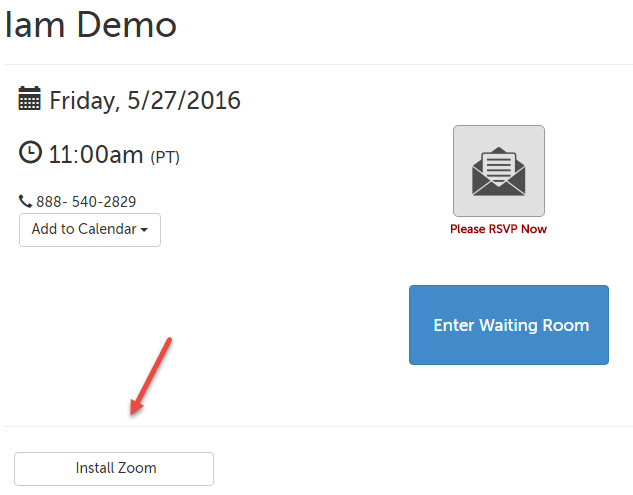
2. On the message that appears, use the "Download Zoom" button in the lower right-hand corner.
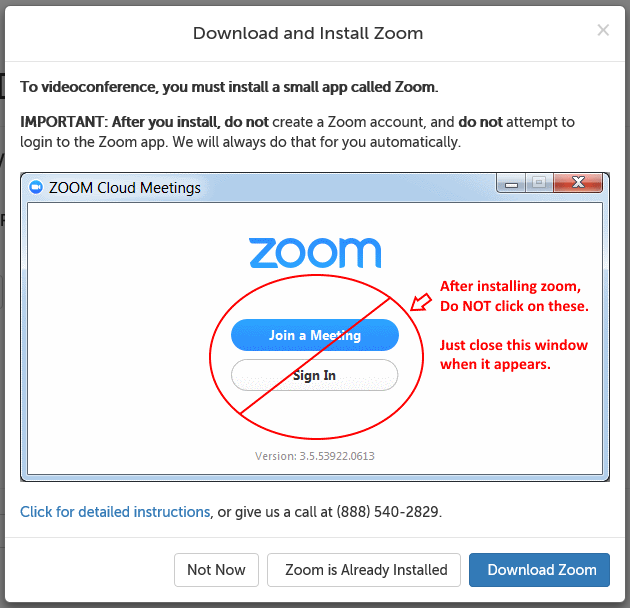
3. A message will appear asking you to confirm you would like to save this file. Click "Save File."
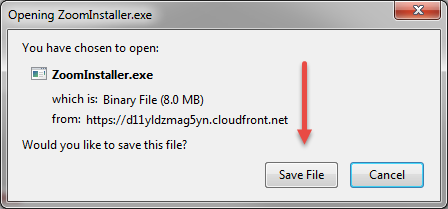
4. In the upper right-hand corner of your Firefox window, the download icon will turn into a green progress bar, and then turn into blue, downward-facing arrow when the download has been completed. Click on the blue arrow when this happens.
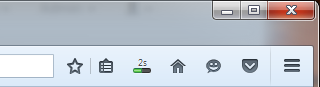
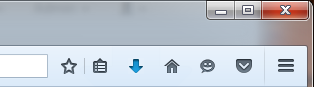
5. You'll see a list of your recent downloads. Click on "ZoomInstaller.exe".
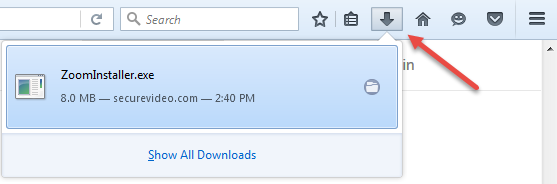
6. In the security prompt that appears, click "Run."
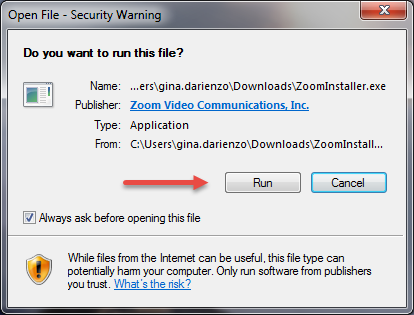
7. When prompted for permission to install, click "Yes".
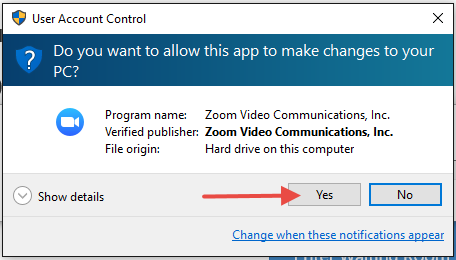
8. When the installation is complete, you will see this screen.
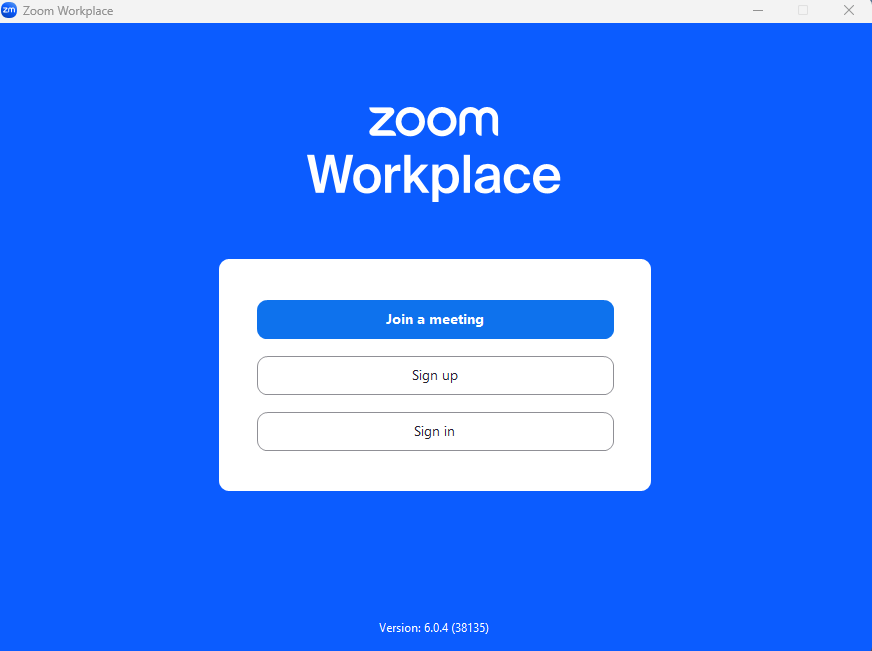
9. Go back to Firefox to launch the video app.
- If you are an account holder, click "Enter Meeting" (below left)
- If you are a participant, click "Enter Waiting Room" (below right)
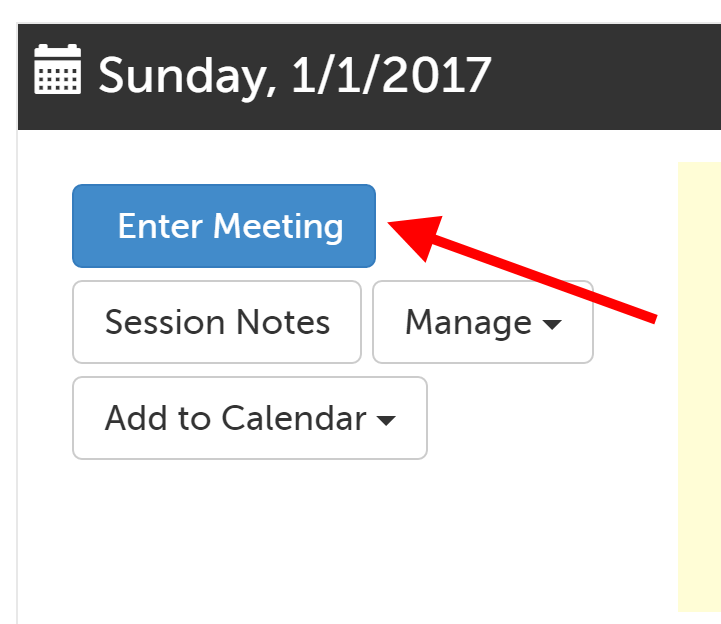 OR
OR 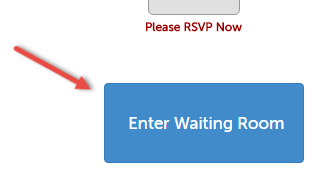
10. The first time that you launch a session from Firefox, the browser will ask which app you want to use.
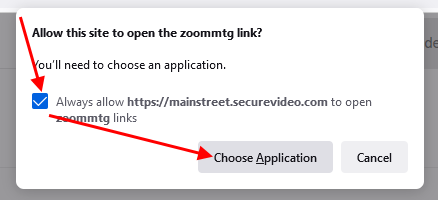
Click on the pre-filled choice "Zoom Meetings", make sure the box next to "Always use..." is checked, and then click "Open Link".
- If you accidentally search for the program and choose the installation file, you will need to use a different browser, or edit Firefox's preferences before Zoom can be launched from it again.
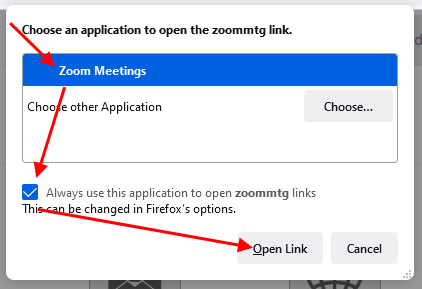
11. Once your host connects to you, you may be prompted to choose how to enable your audio. Click "Join with Computer Audio" to use your computer's microphone and speakers.
- TIP: Check the box next to "Automatically join audio by computer when joining a meeting" before clicking the green "Join with Computer Audio" button to avoid having to confirm this every time.
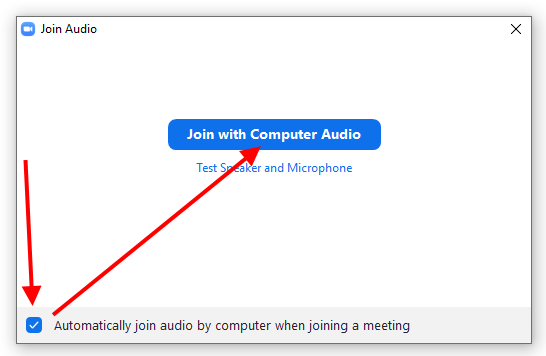
This article was last reviewed by our Support team on May 15, 2024.