Add/Edit a Custom Text
1. As an Account Administrator, click on the "Features" tab and select "Custom Text".
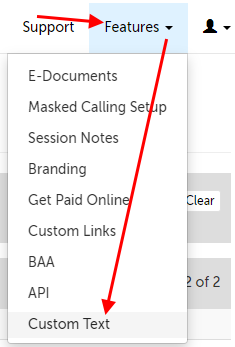
2. Available Custom Text options will be displayed along with a description of its function. Click the "Edit" button to add/edit text to an extension.

Remove a Custom Text
1. As an Account Administrator, click on the "Features" tab and select "Custom Text".
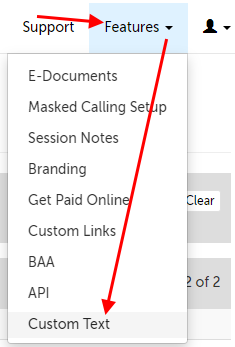
2. Available Custom Text options will be displayed along with a description of its function, and the current text used for that extension (if used). Click the "Clear" button to remove an extension from use. This will immediately delete the customized extension. (You will only see a button to "Clear" the extension if it is in use)
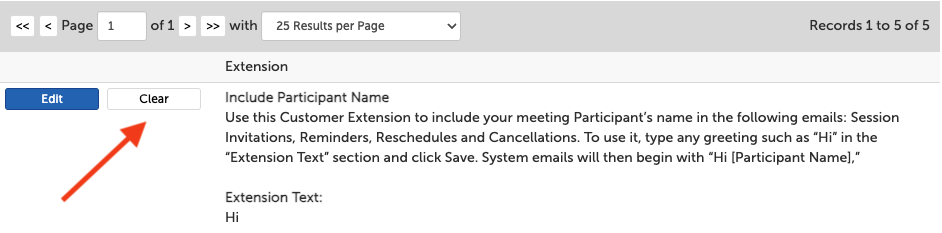
Current list of Custom Text options
Include Participant Name
Participant names by default are not included in email notifications, but if this Custom Text feature is used the participant's name (as displayed on your dashboard) will be shown in invites, reminders, reschedules, and cancellation emails.
To use it, type any greeting such as “Hi” in the “Extension Text” section and click Save. System emails will now begin with “Hi [Participant Name],”
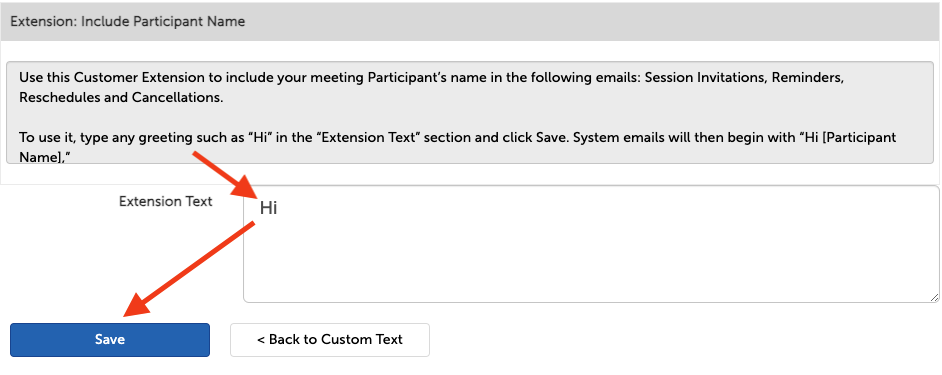
Here is an example email of how the custom text will appear if your participant's name was "Clark Kent":
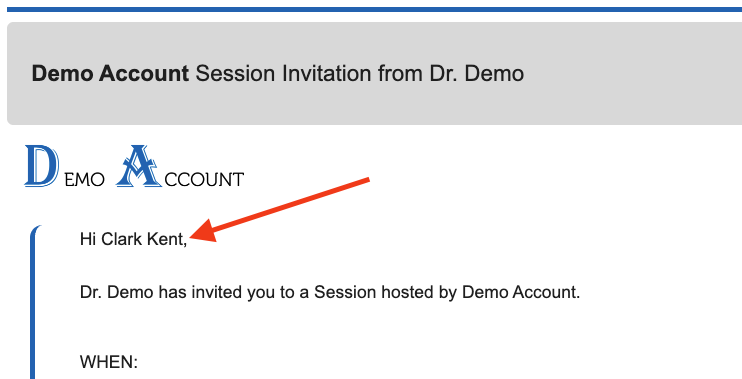
Insert Text Above Session Time (in red)
Additional text added here will be shown in RED and placed just above the session time in invites, reminders, and reschedule emails.
The text added here is meant to draw a lot of attention due to both its placement and color. This is where you might add a disclaimer or important requisite that your client should be aware of prior to meeting.
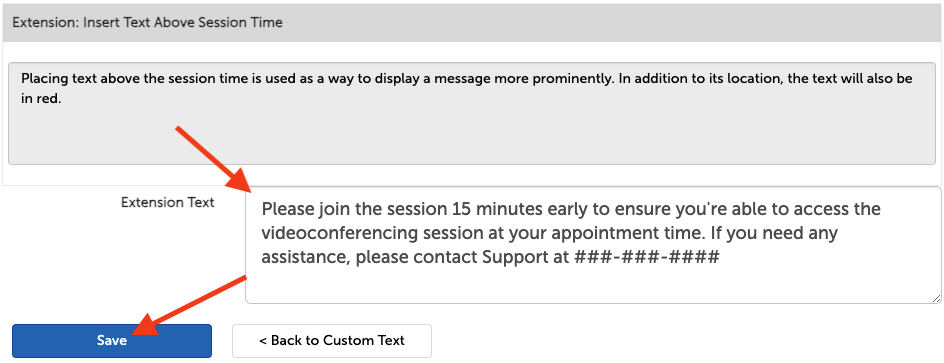
Here is how the above example shows on invites, reminders, and reschedule email notifications:
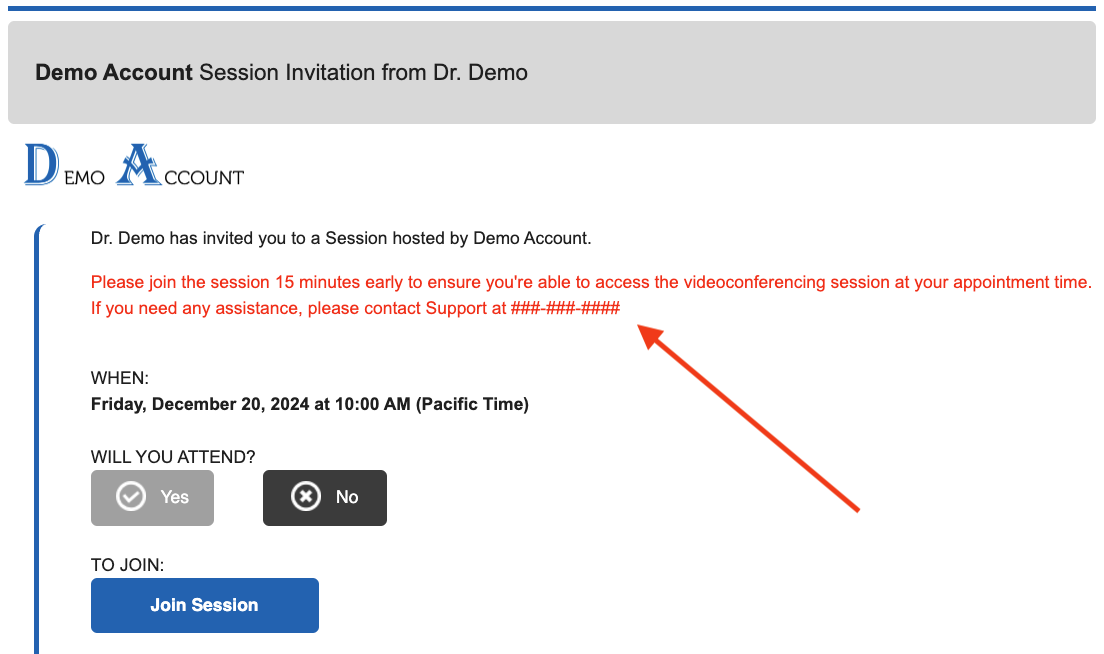
Insert Text at the Bottom of Cancellation Notifications
Additional text will be added to the bottom of cancellation emails.
For example, you may like to guide participants on how to reschedule a session or reiterate a cancellation policy.
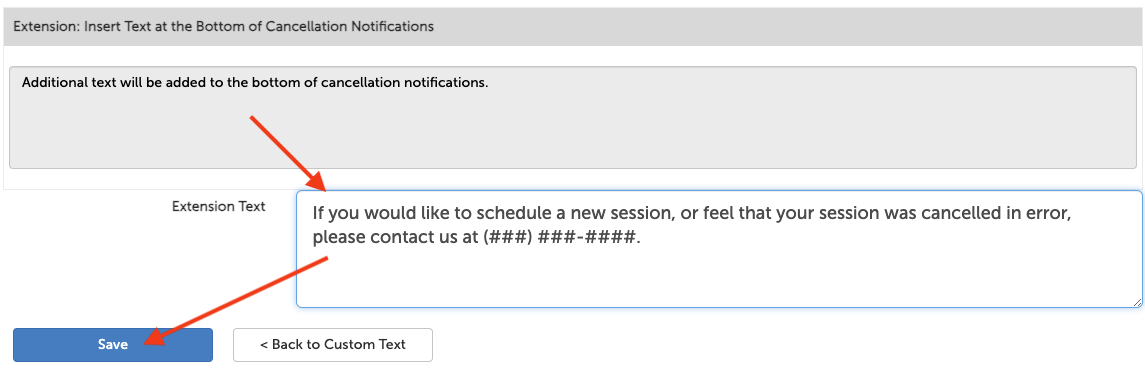
Here is how the cancellation email would look using the above example:
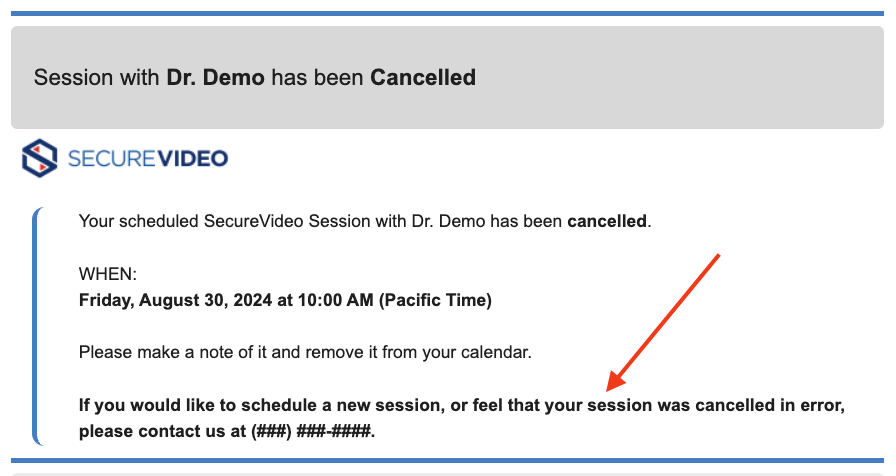
Insert Text Below Join Session Button
Additional text will be added in bold directly beneath the Join Session button on invitations, reschedules, and reminder emails.
While this Custom Text section can be used for any messaging, one common use case is to display a cancellation policy.
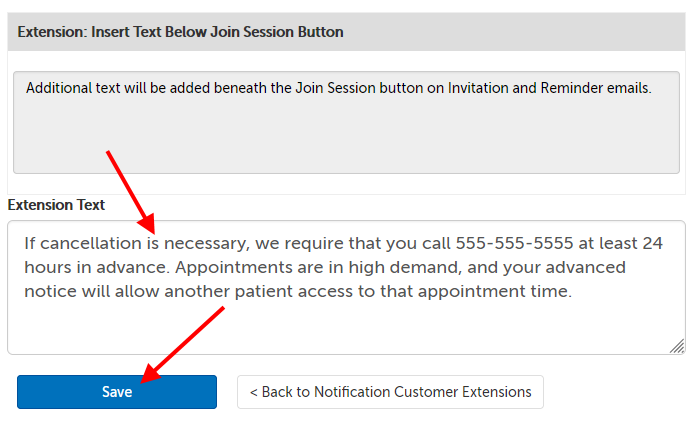
Here is how the above example Custom Text appears in email invites, reschedules, and reminders:
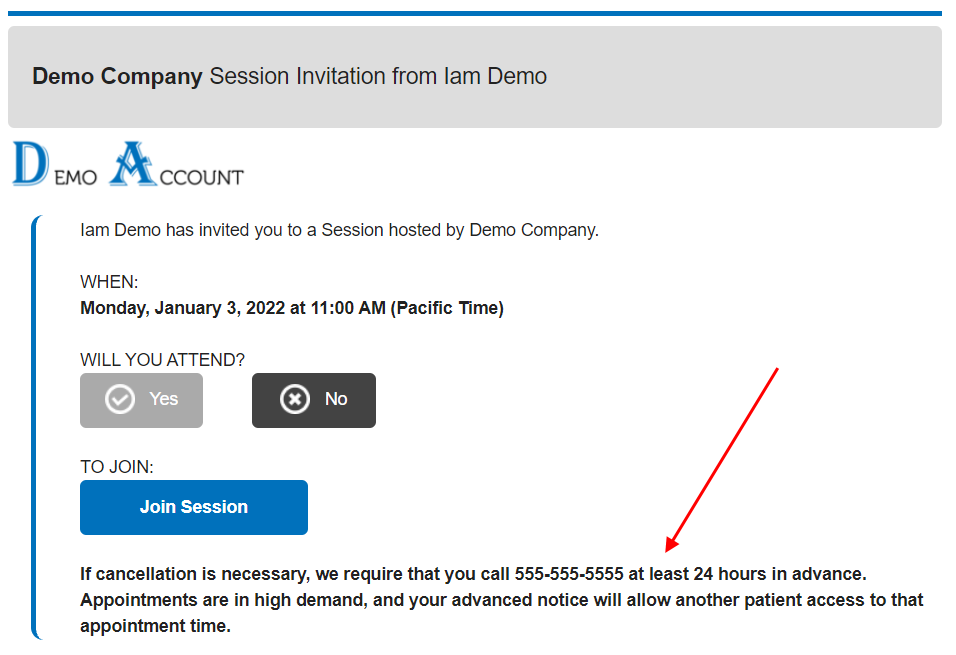
Insert Text Below Join Session Button (2)
Custom text entered here will display in boldface below both the "Join Session" button and the initial "Insert Text Below Join Session Button" on invitations, reschedules, and reminder emails.
Meant as an accompaniment to the first "Insert Text Below Join Session Button" (though not required), the text entered here will be shown after a line break between the two sections.
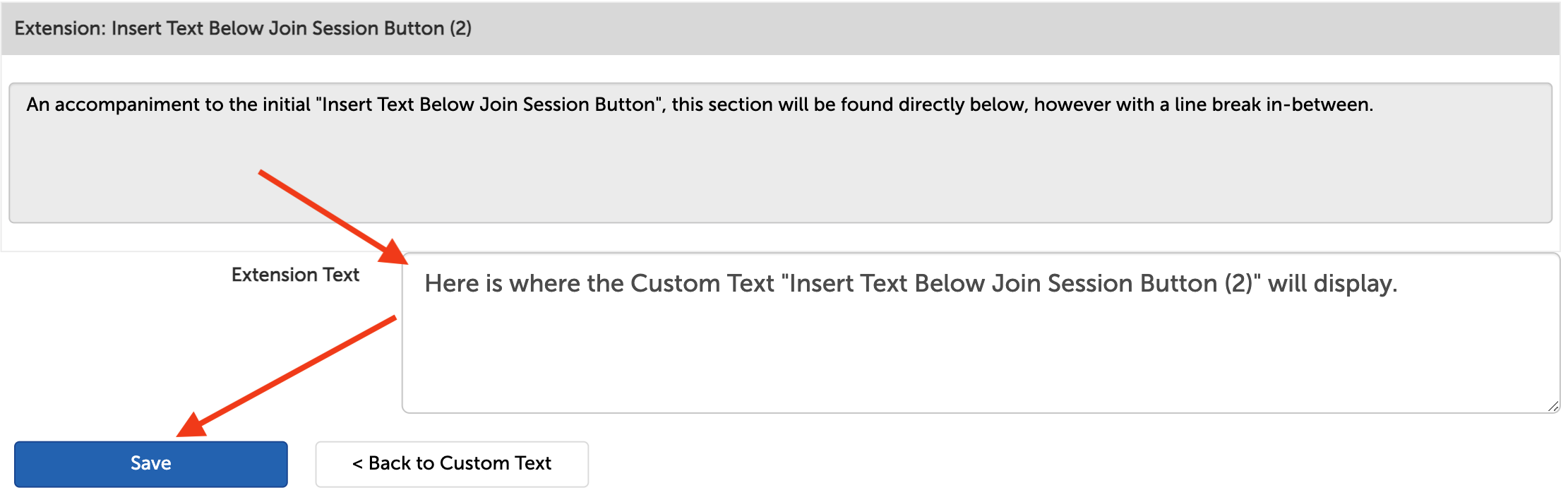
Here is how the new custom text appears (example following the initial "Insert Text Below Join Session Button" if it is also used)
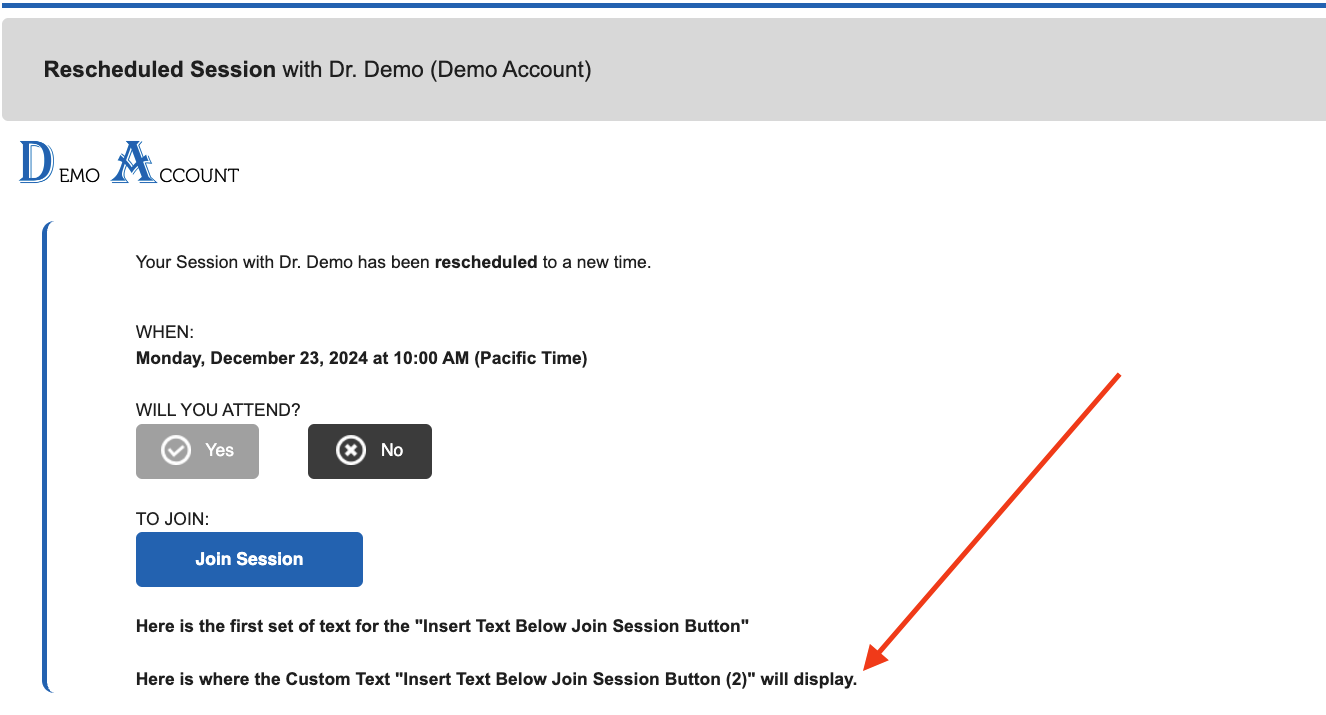
This article was last reviewed by our Support team on December 16, 2024.